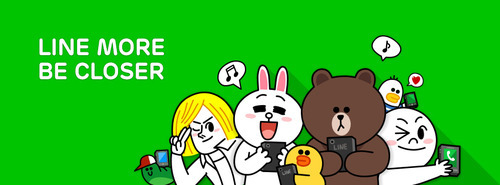
Where the world surrounding me is flooded by Whatsapp messenger, I personally prefer Line for Instant messenger on my smart phone even in Desktop too. Line is the only popular major platform instant messenger that provides a direct pc client for uninterrupted conversation between your friends , even if you dont have your smartphone nearby or without using the smart phone, the cloud sync between your pc client as well as your smart phone is unbelievably great.
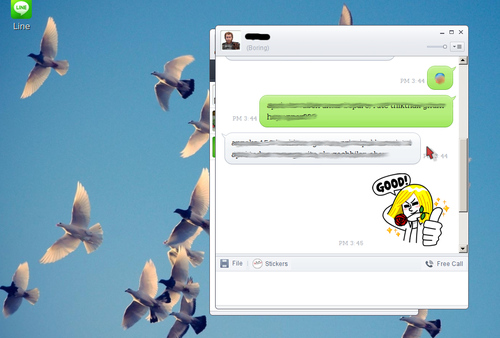
This method is perfectly working if you do as per directed.
As Line only available to Windows pc & Mac , i was searching some solution over the internet how to use Line in Linux. Though it wouldnot be a debian package , i knew that, most probably i need to be run this on Wine -it was known to me very well . But direct installation from an executable file (Win exe) by Wine would not yield a successful result, so am describing a process through which I was able to install Line in my Ubuntu Linux.
***Make sure you have Wine installed on your Linux pc. if not make it from here: http://www.winehq.org/download/
1> Download this Line directory from here. (Dont worry this is safe)
2>extract the Line.zip & u’ll get a Line folder, put the folder in your Wine Directory. (Go to Home -> make your hidden files & folder shown by pressing ctrl+H ->find .Wine folder -> Drive_c ->Program Files -> paste extracted Line folder here.
3>Now you have to create a script in /usr/bin to launch the app,
launch your terminal (pressing alt+ctrl+T) , type following codes:
sudo gedit /usr/bin/line
after password given, a blank document would be popped out by gedit:
Now type the following in the editor: (put ur username in xxx)
#!/bin/bash
wine /home/xxx/.wine/drive_c/program Files/LINE/Line.exe 2>&1
/dev/null
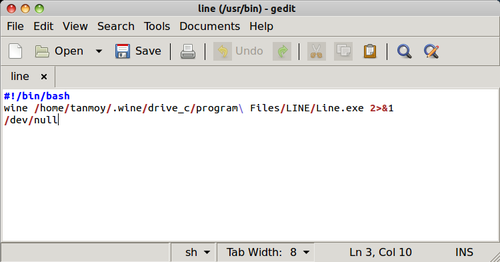
Now save the document. & close it. (dont close the terminal).
4> Now you’ve to make permission for the script. type in terminal:
sudo chmod +x /usr/bin/line
Input password & permission is set now. (close terminal).
5>The final step is creating a launcher for the app.
press ALT+F2 , type :
gnome-desktop-item-edit --create-new ~/Desktop
Hit enter & This will launch the old GUI Dialog and create a launcher on your Desktop:
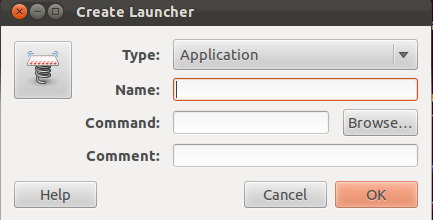
- Give name as Line .
- For the command , browse your linux home directory and point to the newly created script “line” in your /usr/bin/ (Typically the path will be File system->usr->bin->line.
- Leave the comment blank.
- At the left size the launcher icon. customize it manually by downloading a Line icon ( not more than 256*256 px).
- Hit ok
Now your launcher is ready. The launcher is placed on your Desktop.Open & Have fun.
(If any error message shown, close it, u can use Line after all 😀 ,If prompted for an update task, dont update it , close it simply)
Share me if you face any problem.





Cardamom Homestay- my trip as a weekend destination
Cardamom Homestay- my trip as a weekend destination
Cardamom Homestay- my trip as a weekend destination
Cardamom Homestay- my trip as a weekend destination
The complete guide to Murshidabad